Scratch 3.0
Cześć to znowu ja OLMO 🙂
Jak mnie nie pamiętasz zajrzyj do wpisu: 1. OLMO kto to taki?
Wiem już jak wygląda nasz Scratch - obecnie jest to już 3 wersja, bo powstał on już dość dawno. Do tworzenia gier potrzebujemy "edytora", który będziemy nazywać placem budowy. Teraz chciałbym poznać razem z Wami wszystkie jego zakątki, by wiedzieć co mogę na nim zbudować i w jaki sposób i by sobie nic nie popsuć. Wy też chcecie się dowiedzieć?
Scratch Desktop
Istnieje również wersja naszego placu budowy instalowana na komputerze, nazywa się "Scratch Desktop". Ja teraz z Olą właśnie na niej się uczę. 
Jak chcecie to poszukajcie ze mną różnic między wersją internetową, a tą na komputer. Zdjęcie wersji internetowej było we wpisie 2. Co to jest SCRATCH?
Znaleźliście? Mam nadzieję, że tak. My dostrzegliśmy je jedynie w górnym pasku
Opis górnej belki
To już chyba najwyższa pora dowiedzieć się co te przyciski oznaczają.
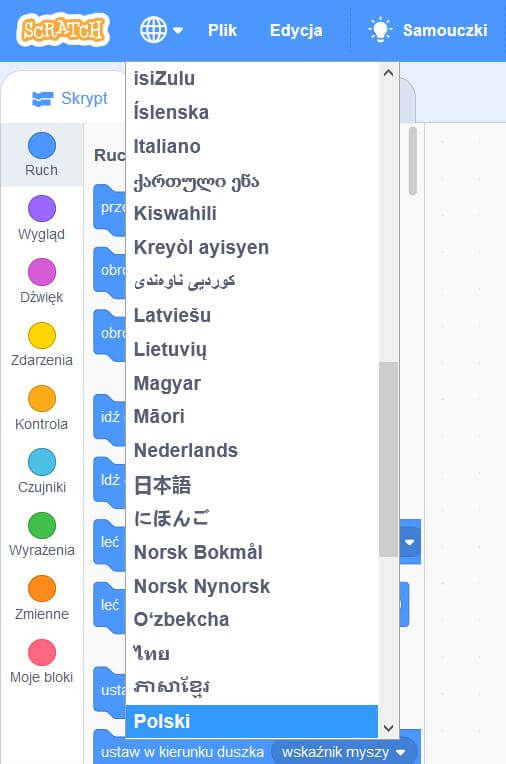
Po naciśnięciu ikonki globusa
wybieramy język edytora, ja mam wybrany Polski a Ty? Zobaczcie jak niektóre języki dziwnie wyglądają. Dzieci na całym świecie we wszystkich tych językach używają Scratcha. To jest super.
Kolejny na górnym pasku jest napis "Plik" po jego rozwinięciu możemy wybrać jedną z kilku opcji:
- "Nowy" - gdy chcemy zacząć zabawę od początku, np. gdy coś nam znikło lub się popsuło po ostatniej zabawie;
- "Zapisz teraz" - gdy chcemy zapisać naszą pracę na naszym koncie w internecie. W tym nasza praca zostanie zapisana pod nazwą domyślną "Untitled-1" (górny prawy róg w okienku poniżej);
- "Zapisz jako kopię" - gdy nie chcemy robić zmian w zapisanej grze, ale chcielibyśmy sprawdzić co się stanie, gdy coś zmienimy. Wówczas tworzy się taka robocza kopia gry i nawet jak się coś popsuje to tylko na naszym roboczym placu. Możemy to porównać do utworzenia brudnopisu;
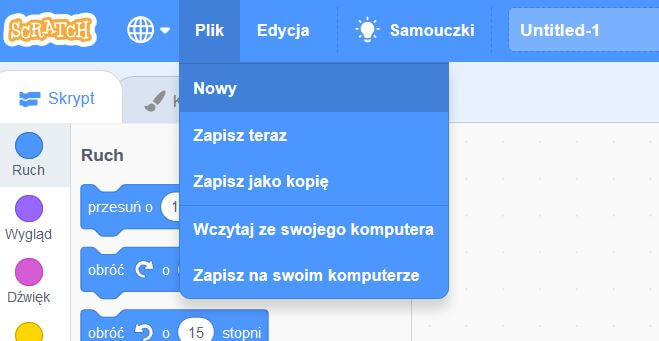
- "Wczytaj ze swojego komputera" - możemy naszą grę wczytać ze swojego komputera. Oczywiście, gdy ją wcześniej zapisaliśmy. Plik z grą ma tzw. rozszerzenie .sb3;
- "Zapisz na swoim komputerze" - zapisujemy tutaj grę na swoim komputerze, tak zapisany plik z grą ma rozszerzenie .sb3;
Dalej w pasku mamy "Edycja" na razie podobno nie będziemy tego używali, więc wspomnę o tym, gdy będziemy chcieli skorzystać z tych opcji.
Kolejny jest "Samouczek" warto tam zajrzeć i pooglądać różne przykładowe projekty. To już zostawiam wam do zabawy samodzielnie 😉
Napis "Untitled-1" to proponowana nazwa pod jaką zapisze się nam gra. W każdej chwili można ją zmienić. Pamiętajmy, że nasza praca jest automatycznie zapisywana pod podaną nazwą więc jak się nam zamknie okienko zanim zdążymy zapisać to stracimy tylko ostatnie kilka minut, a nie całą grę. To fajne prawda 😉

Na środku jest ikonka "Przejdź do strony projektu”. Za pomocą tego przycisku przechodzimy do strony głównej projektu, gdzie możemy opisać grę i przygotować ją do pokazania kolegom i koleżanką z klasy lub nauczycielowi czy rodzicom.
Po lewej stronie mamy  ostatnie przyciski. Oba służą do przejścia do swojego profilu, pierwszy z nich ikonka przypomina mi jakąś teczkę przenosi nas do naszych stworzonych wcześniej projektów (gier). Ostatnie z naszym avatarem – ja go jeszcze nie mam, a Ty już masz swój avatar? Obok jest login naszego użytkownika w moim przypadku to oczywiście "-OLMO-”, mogę poprzez tę ikonkę przejść do ustawień konta i profilu.
ostatnie przyciski. Oba służą do przejścia do swojego profilu, pierwszy z nich ikonka przypomina mi jakąś teczkę przenosi nas do naszych stworzonych wcześniej projektów (gier). Ostatnie z naszym avatarem – ja go jeszcze nie mam, a Ty już masz swój avatar? Obok jest login naszego użytkownika w moim przypadku to oczywiście "-OLMO-”, mogę poprzez tę ikonkę przejść do ustawień konta i profilu.
Uff to chyba koniec opisywania tych nudnych przycisków, mi z tego to podobało się jedynie porównywanie wersji internetowej i desktopowej – tej na komputer. Ale niestety mama Oli twierdzi, że każdy musi to wiedzieć, bo nie będzie wiedział co zrobić jak się coś popsuje. Czy Wy też tak jak ja troszkę się już zmęczyliście.
Do zobaczenia w następnym wpisie. Mam nadzieję że już coś zbudujemy razem.
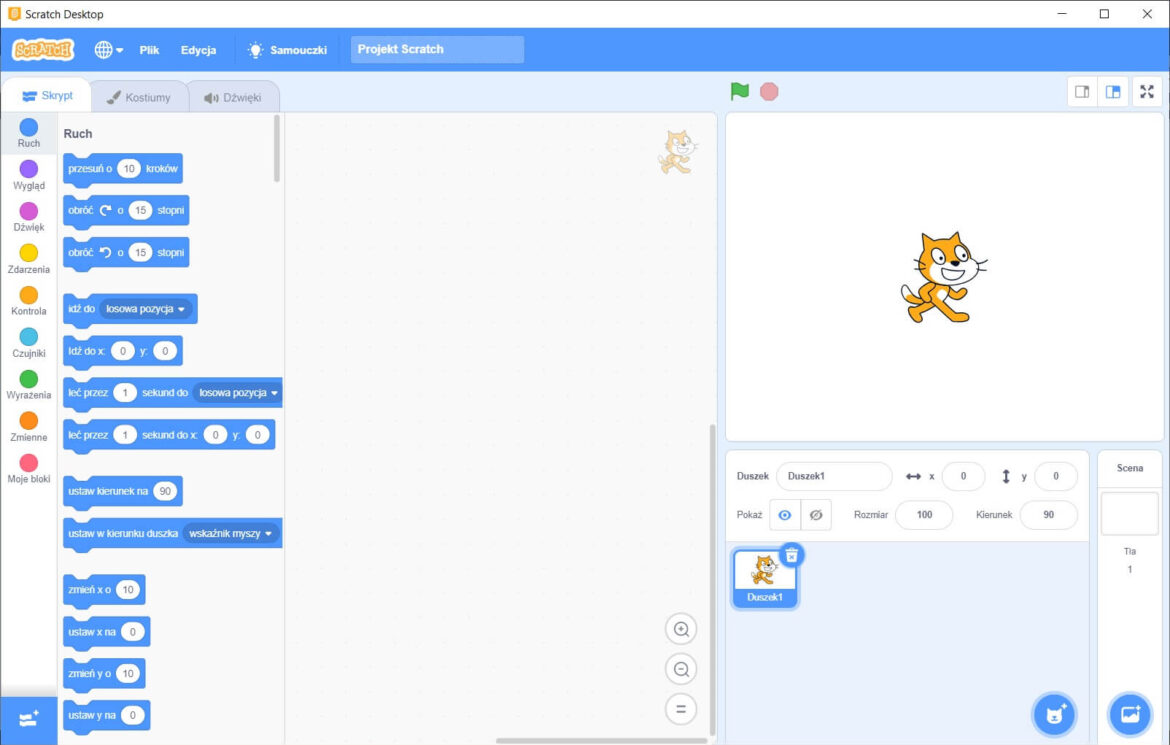


Zostaw odpowiedź